Cara Mudah Mengganti Background Photo dengan PicsArt
Kali ini saya ingin membagikan Tutorial Mengganti Background Photo dengan PicsArt untuk kalian yang suka mengedit Foto di Hanphone. Mungkin diantara kalian yang sudah ahli dalam mengedit foto namun juga masih banyak yang awan dalam mengedit Foto. Untuk itu saya ingin membagikan sebuah Cara Edit Foto Menggunakan PicsArt di Hanphone.
Aplikasi PicsArt ini tidak kalah bagusnya dengan Software Photoshop di Komputer, kemampuannya sih hampir sama dengan Photoshop, hanya saja Aplikasi PicsArt ini hanya bisa dijalankan di SmartPhone Android dan iOS.
Tutorial ini akan membahas tentang Cara Merubah Background Photo Menggunakan PicsArt, pasti banyak diantara kalian yang belum paham, nah makanya saya coba membahasnya disini agar kalian yang membaca ini bisa paham dan mencobanya sendiri untuk mengganti background photo di picsart.
Berikut Adalah Cara Mengedit Background Photo Menggunakan Aplikasi PicsArt di Smartphone :
Oia sebelum memulainya, kalian butuh siapin dulu nih yang di perlukan untuk Mengedit Background Photo dengan PicsArt.
1. Download dulu Aplikasi PicsArt di PlayStore jika belum ada di Handphone kalian.
2. Gambar yang akan digunakan untuk Background.
3. Foto kalian yang akan di ganti foto backgroundnya.
4. Yang paling penting -SmartPhone- untuk edit fotonya. :D
Jika sudah dipersiapkan semua yang diperlukan untuk Mengedit Foto dengan PicsArt, yuk langsung ikuti langkah di bawah ini dengan seksama...:
1. Buka Aplikasi PicsArt di Smartphone kalian
2. Kemudian pilih Draw > Photo dan ambil Foto yang mau kalian Edit
3. Selanjutnya masukkan Gambar Background, untuk memasukan gambar, silahkan Tekan Icon + > Pilih Layer Photo dan Cari Gambar yang akan kamu gunakan.
4. Jika sudah sukses, selanjutnya ubah posisi Layer Photo ( Backgroud ) dibawah layer Foto kamu, silakan lihat contoh gambar dibawah ini ya.
Kemudian pada layer foto kamu ubah menjadi Transparant untuk memudahkan saat penghapusan, silahkan atur Opacity untuk membuat Transparant
5. Lalu hapus pada bagian yang menutupi, gunakan Eraser untuk menghapus, jangan lupa untuk mengatur ukuran Brush dan usahakan juga saat menghapus yang rapi agar hasilnya menjadi lebih bagus. Jika sudah selesai menghapus, silahkan tekan Centang untuk mengakhirinya.
6. Selanjutnya kita akan memberi sebuah efek supaya hasilnya menjadi lebih menarik dan bagus pastinya. Tekan pada Icon Efek > Pilih FX lalu pilih jenis Efek yang kamu inginkan, disini saya menggunakan Efek Lomo, jika sudah selesai tekan Centang
7. Finish, kini foto sudah bisa disimpan dan dipamerkan ke teman-teman deh, kamu juga memberi tulisan atau stiker didalamnya.
Sekian Tutorial yang saya sharing untuk kalian, semoga Tutorial ini bisa bermanfaat untuk kalian ya. Selamat mencoba Cara Mudah Mengganti Background Photo dengan PicsArt.




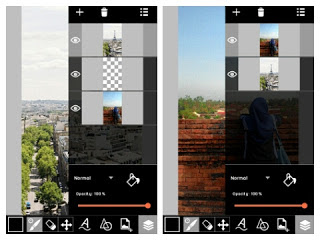

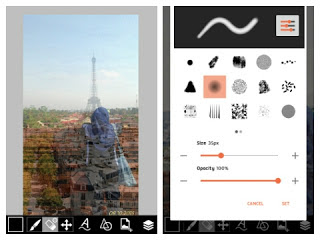



NO SPAM Comment!
EmoticonEmoticon